

Regardless of how you add your documents, the Zotero desktop app will try to recognize and populate the reference information using the information located in the file. If you’re not sure where the file is on your computer, you can also click File, then click Import on the desktop app and then use the box for drag and drop or to browse and search your computer. Otherwise, drag and drop documents in the My Library view and you can file them in collections once they are uploaded. Navigate to the 'Downloads' folder on your computer and select the 'savedrecs.txt' file, then select the 'Open' button. If you’re dragging multiple files, Zotero will create a separate item for each document. Go to the Zotero program on your computer and select 'File' then 'Import.' In the window that appears, select the option 'A file (BibTeX, RIS, Zotero RDF, etc.)', then select the 'Continue' or 'Next' button.
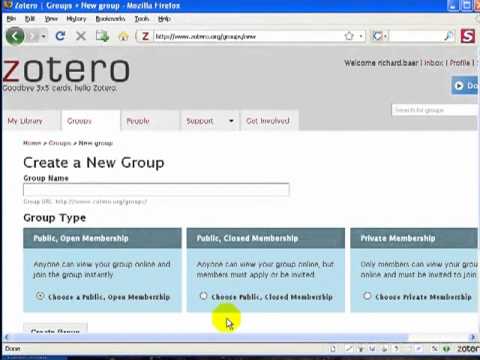
Enter and save any of the source's metadata.Create a new item in your library or collection.To add documents to your online Zotero library In addition to adding a source's metadata (title, author, etc), you can also upload whole documents to your Zotero library, allowing you to directly access a source from the library. If you have a Zotero account synced to the Zotero desktop app, you'll be able to access the new source from anywhere. Once you've added a reference, Zotero will automatically save the information to your library. Zoteros a great tool for managing your citation library, but sometimes you need that data elsewhere, and though Zotero has some good export features. You can also do this through your online Zotero account by selecting the resource you'd like to change and selecting the Edit button. You can change the reference type, manually edit the reference fields and add Notes and Tags by selecting the tabs above the information fields on the Zotero desktop app. If adding an item to your library from your online Zotero account, you can attach a link or a copy of the source after you've entered and saved the source's information by using the Upload Attachment button on the following page. Once you've selected your reference type, you'll be able to enter the title, author(s), and other information in the reference fields to the right of the Title box. You can also attach a link or a copy of your reference source to your newly created reference by selecting the Paper Clip icon, located to the far right of the New Item icon. More, which features numerous other source types (see picture below).If you plan on adding the item to an existing collection, click on the collection first, then click the New Item icon.
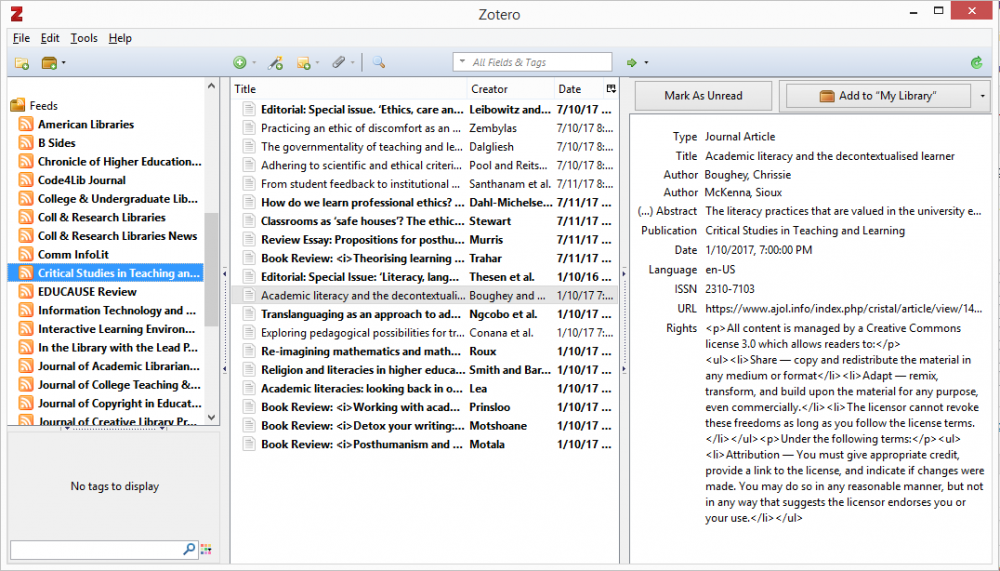
To add an item to Zotero, click the New Item icon at the top of the page. ris file as a new folder, so if you are exporting one folder at a time, your folder structure will be maintained (though you may need to re-name your folder if the.
#Export zotero library software
In the Create Bibliography window, select All in List choose Local Bibliographic Software (Endnote.) as the output style and select the TEXT file type.In your RefWorks database, navigate to References > All references OR If you are exporting one folder at a time, navigate to References > and repeat steps below for each folder.
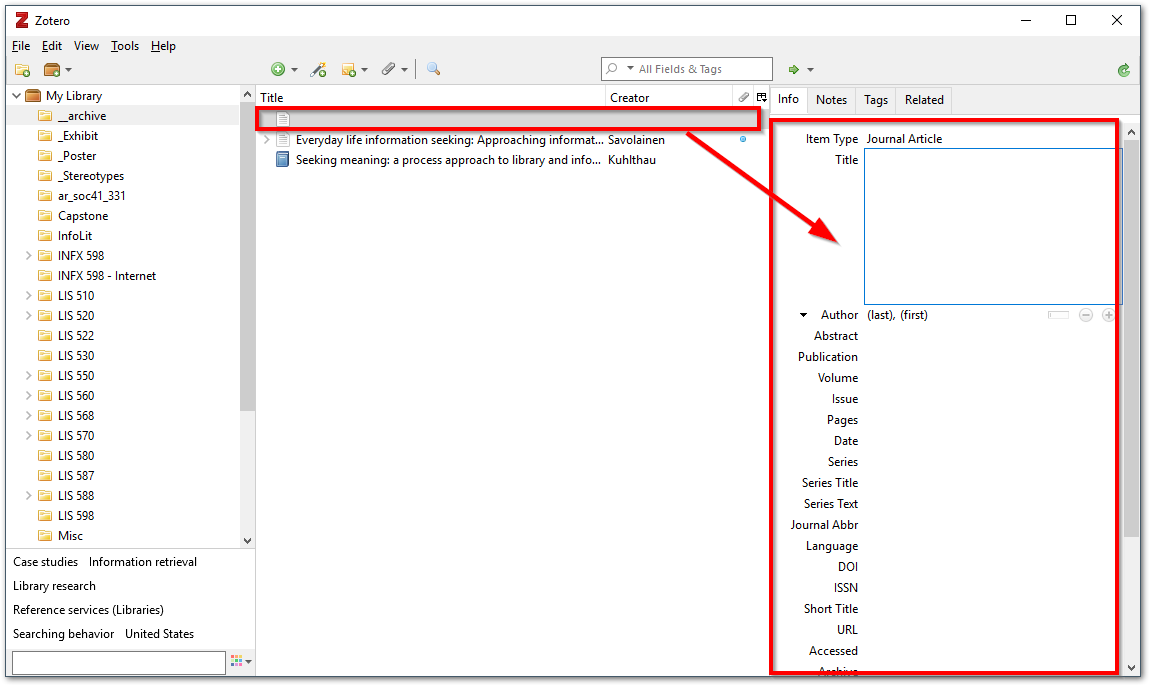


 0 kommentar(er)
0 kommentar(er)
